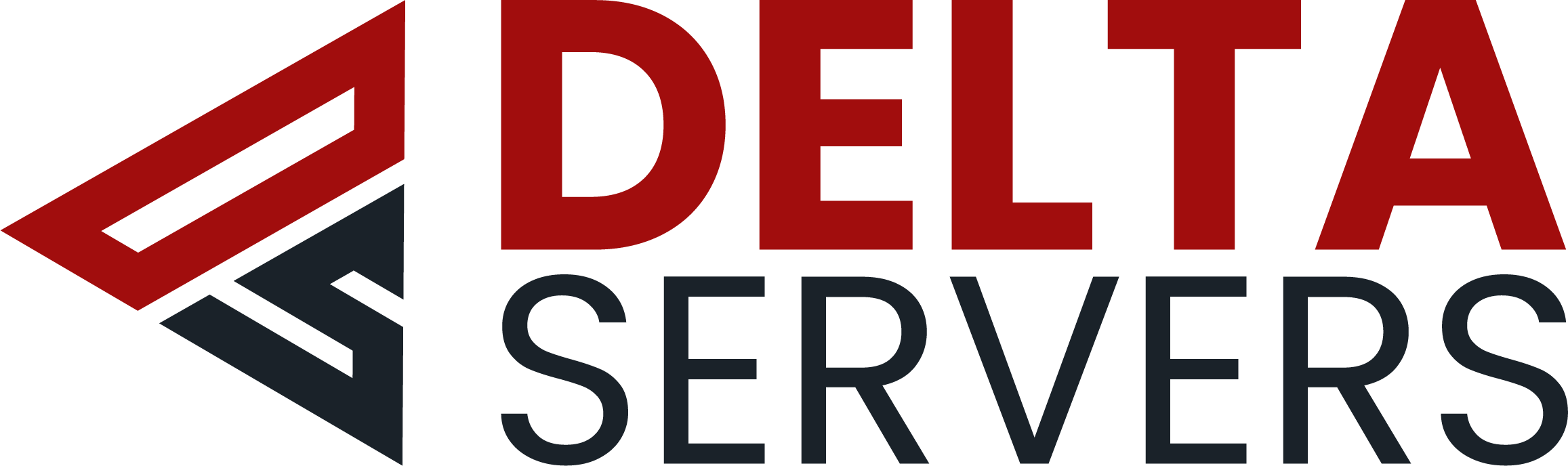Neste tutorial sobre configurações de conta no Gmail, vamos está explicando como você pode configurar sua conta de E-mail Corporativo para receber e enviar mensagens através do Gmail deixando uma copia.
Para realizar esse procedimento com exito, siga as instruções abaixo:
1º Passo – Acesse as configurações da sua conta do Gmail
Acesse o seu gmail, e no campo superior, tem um icone de engrenagem, clique para expandir o menu e selecione a opção de [ Configurações ] para ser direcionado para página de configurações do seu Gmail.

2º Passo – Adicione outro endereço de Email na sua conta do Gmail
Ao acessar a página de configurações da sua conta do Gmail, no centro da página terá diversas opções, e no campo superior da página, algumas “Abas” que levam a configurações gerais, configurações da caixa de entrada, importação de contas externas, filtros e bloqueios e diversas outras opções.
iremos clicar na opção de [ Contas e Importação ] para adicionar uma nova conta, e em seguida clicaremos na opção de [ Adicionar outro endereço de e-mail ] para iniciarmos a operação para adicionar outro endereço de e-mail que você possui.

3º Passo – Configurando sua nova conta de e-mail na sua conta do Gmail
Na primeira etapa da configuração da sua nova conta no Gmail, você precisará adicionar o Nome e Endereço de Email da conta que você pretende adicionar na sua conta do Gmail, e para você entender melhor como funciona cada uma dessas categorias, veja os exemplos abaixo:
Nome: é o nome da conta que ficará registrado ao enviar os e-mails, ( exemplo: Atendimento Delta Servers)
Endereço de e-mail: é o email que você pretende adicionar a sua conta do Gmail
Tratar como um alias: Essa opção é para organizar os recebimentos de e-mails para esse novo e-mail, caso você mantenha essa caixa marcada, os emails que você receber ficará na mesma caixa de entrada do seu e-mail do Gmail, as vezes gerando uma confusão na hora de procurar um e-mail recente.
Quando você desmarca essa opção, automaticamente ele cria uma caixa de entrada individual para o e-mail que você adicionou, e assim mantem um filtro mais organizados dos futuros e-mails.
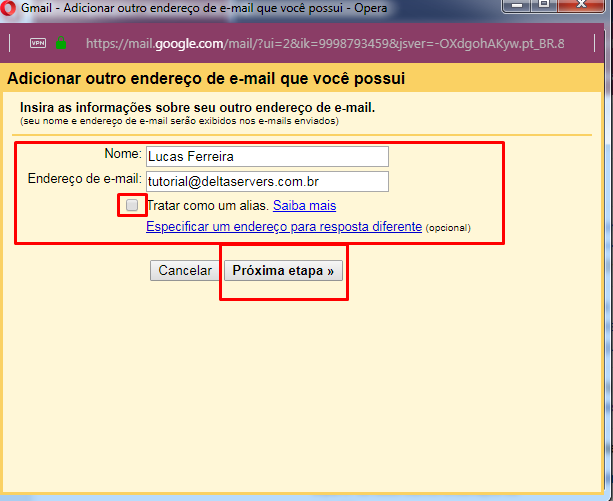
Na Segunda etapa, será necessário você configurar os dados de conexão ao servidor para confirmar a autenticação com um código de verificação, siga as instruções abaixo para ter total sucesso na configuração do seu e-mail adicional, na sua conta do Gmail.
- Servidor SMTP: ( Servidor de saída: mail.seudominio.com.br )
- Nome de Usuário: ( Seu endereço de email – tutorial@deltaservers.com.br )
- Sua senha: ( A Senha do seu endereço de email – )
Conexão Segura Usando TLS pelo fato dela ser mais segura, ela é recomendada, em seguida clique na opção de Adicionar conta e verifique o seu endereço de e-mail através do webmail, pois foi enviado um código de segurança para lá, que será necessário para finalizar.
O Titulo do e-mail normalmente é [ Gmail Confirmação – Enviar e-mail como nome@seudominio.com.br ], veja a imagem do exemplo abaixo;
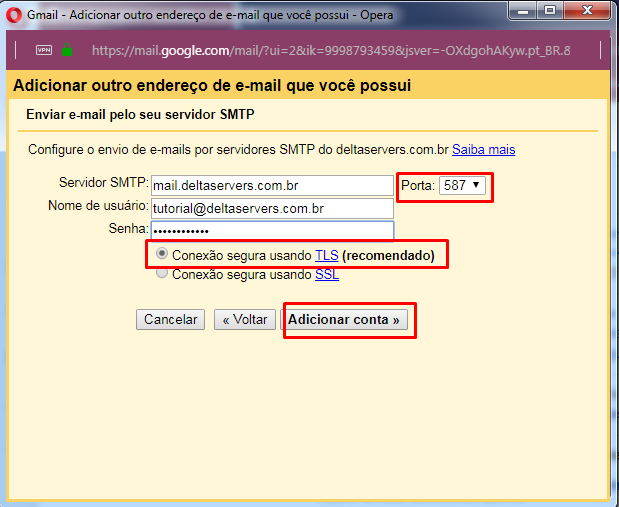
Na Terceira etapa, basta você pegar o código que foi enviado para o seu webmail, e em seguida confirmar a autenticação do seu novo e-mail na sua conta do Gmail, veja as imagens abaixo para ter um auxilio visual.

Após este feito, basta colocar o código e em seguida clicar em confirmar e pronto, o seu novo e-mail foi adicionado com sucesso no seu Gmail.
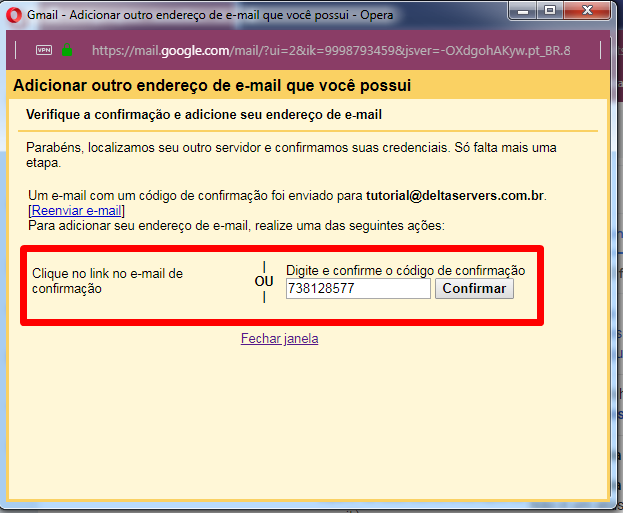
Após isso, basta clicar em confirmar para concluir.

Caso tenha alguma dúvida em relação a este tutorial, entre em contato com o suporte técnico da Delta Servers para receber melhores orientações de como realizar essa operação.
E Não deixe de visitar: www.deltaservers.com.br/ para acompanhar as nossas promoções.