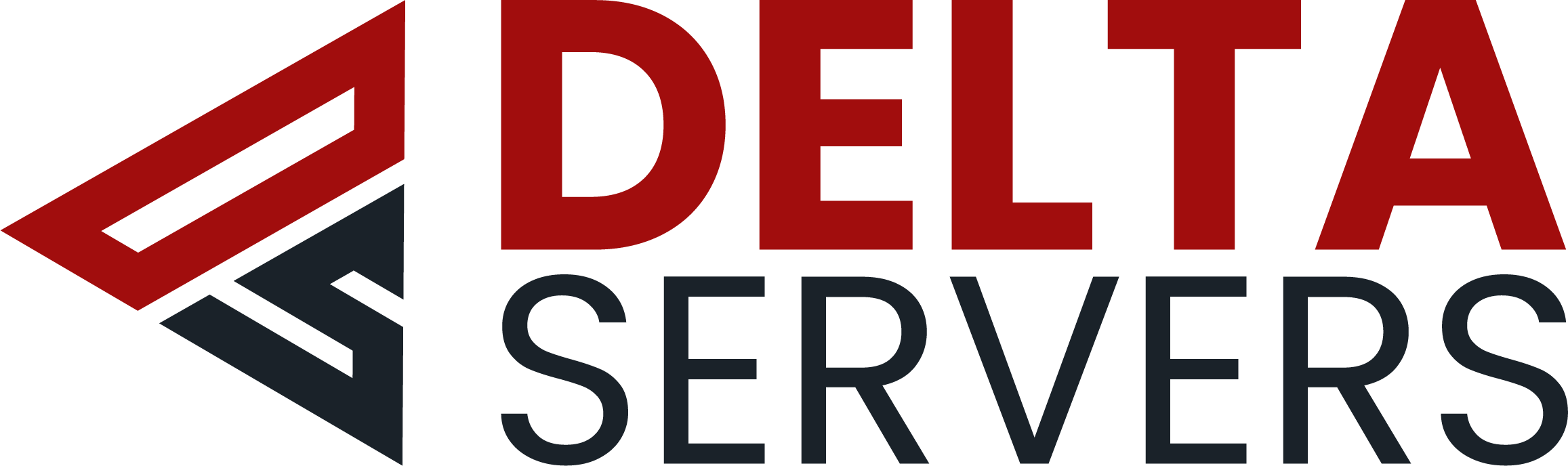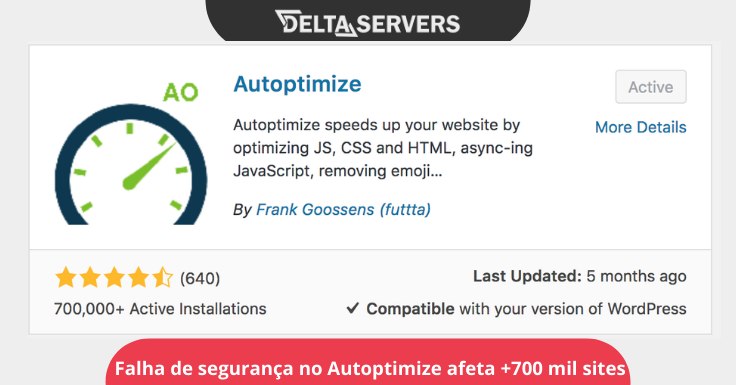O Outlook é um software de gerenciamento de e-mails da microsoft, esse software é muito utilizado por pequenas, médias e grandes empresas do mundo inteiro.
Pensando nessa vasta necessidade, resolvemos criar esse tutorial para ensinar a você como configurar o e-mail corporativo do cPanel no Outlook 2013. Este mesmo tutorial serve para as versões do Outlook 2007, 2010, 2013 e 2016.
1° Abra o software do Outlook no seu computador e clique na opção de File “Arquivos” para abrir o menu de informações.
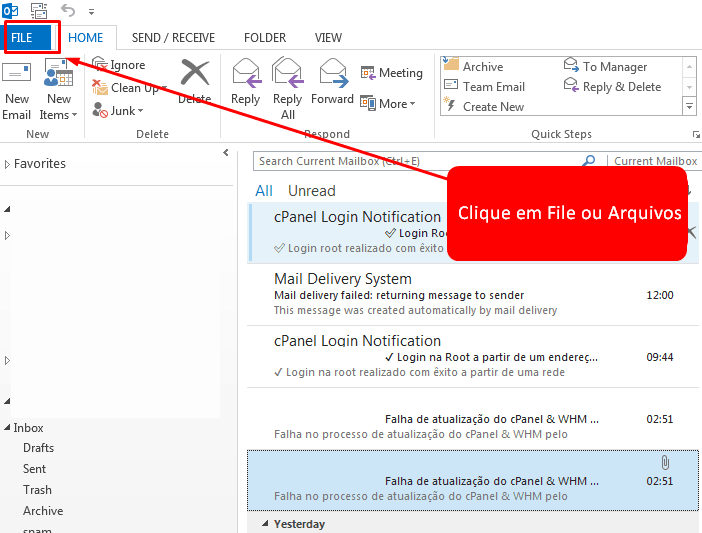
Ao abrir o menu de informações clique na opção ADD Account “Adicionar uma nova conta”.
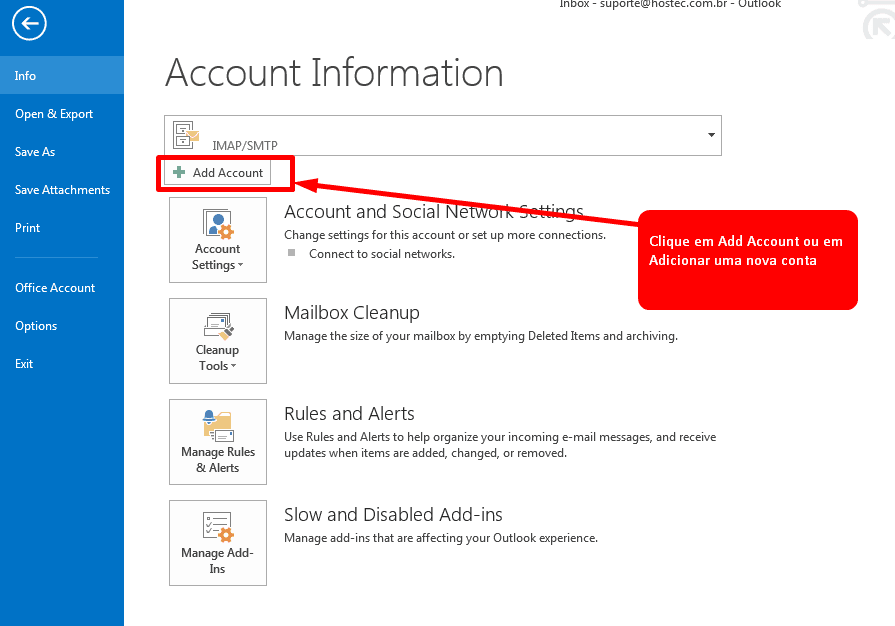
2° Clique na opção de Configuração manual de serviço adicional e em seguida marque a opção de POP ou IMAP
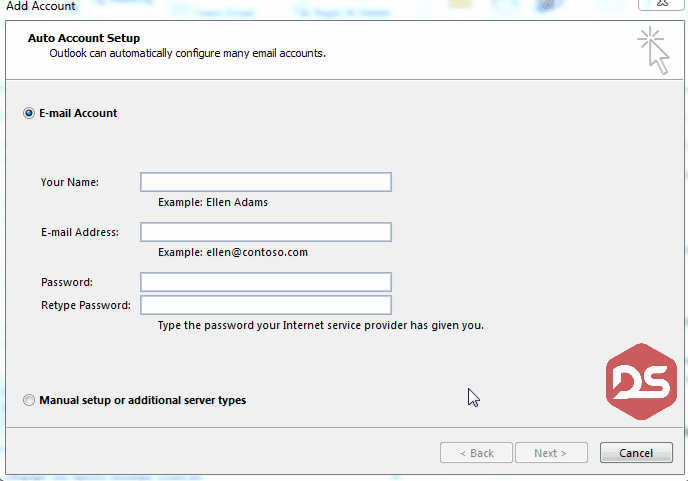
3º Passo, Preencha o formulário de configuração, com as informações abaixo.
Informações do Usuário
- Nome: ( Nome que do e-mail: Exemplo Atendimento Delta Servers)
- Endereço de Email: ( O e-mail que pretende configurar: Exemplo: teste@deltatutoriais.com.br )
Informações do Servidor
- Tipo de Conta: ( IMAP )
- Servidor de entrada de emails: ( mail.seudominio.com.br )
- Servidor de saída de emails: ( mail.seudominio.com.br )
Informações de Logo
- Nome de Usuário: ( O E-mail que você pretende configurar, Exemplo: teste@deltatutoriais.com.br )
- Senha: ( A Senha do seu e-mail: ** )
Observação: Marque a opção de [ Lembrar senha ] e em seguida clique na opção de [ Mais configurações ]
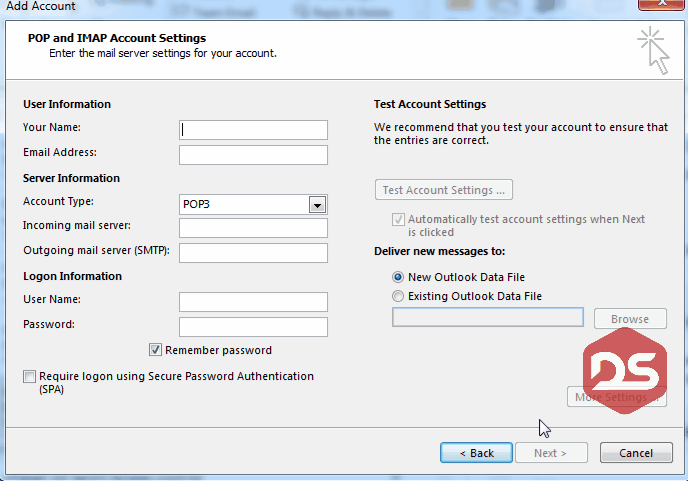
Após preencher todo o formulário e configurar o tipo de servidor como IMAP, clique na opção More Settings ou Mais Configurações para continuar com a configuração.
Ao acessar a página de mais configurações, clique na opção “Outgoing Server ou Servidor de Saída” e marque a opção que seu servidor de saída necessita de autenticação.
Nessa opção de Avançado, basta preencher conforme os dados citados abaixo, para ter uma conexão automática e flexível para cada tipo de servidor de e-mail.
- Servidor de Entrada ( IMAP ): Porta 143 [ Não use nenhuma criptografia na conexão ]
- Servidor de Saída ( SMTP ): Porta 587 [ Marque a opção Automática na criptografia da conexão ]
Por fim, clique em OK e pode prosseguir com o teste.
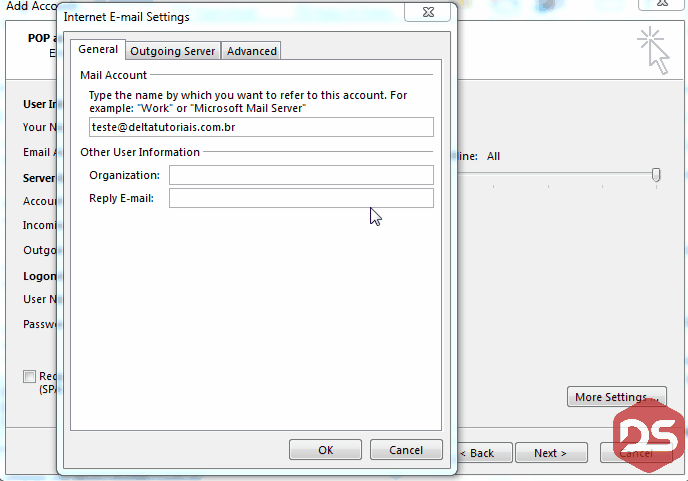
Caso você tenha alguma dúvida em relação a este tutorial, deixe um comentário abaixo com seu problema que responderemos o mais breve possível.
E Não deixe de visitar: www.deltaservers.com.br para acompanhar todas as nossas novidades.